
Document Management System
for QC Postfunding Review
Contents
Quick Overview: How to Submit Documents to FM Processing ......................................................................................................... iii
How to Log in to the Document Management System (DMS) ............................................................................................................ iii
How to Search for a Folder .................................................................................................................................................................. iv
Finalize Submission to Processing ..................................................................................................................................................... viii
How to Confirm Your Files Were Uploaded ........................................................................................................................................ ix
System Configurations.......................................................................................................................................................................... x
Browser ........................................................................................................................................................................................ x
Internet Security Settings ............................................................................................................................................................ xi
Adobe Acrobat............................................................................................................................................................................ xiii
BlitzDocs ActiveX Controls .......................................................................................................................................................... xiv
Description ................................................................................................................................................................................. xiv
Before Installation ...................................................................................................................................................................... xiv
Installation .................................................................................................................................................................................. xiv
How to Update Your User Profile ....................................................................................................................................................... xv
How to Change Your Password .......................................................................................................................................................... xvi
Appendix ........................................................................................................................................................................................... xvii
Example of File Organization ............................................................................................................................................................ xviii
Frequently Asked Questions & Common Issues ................................................................................................................................. xix
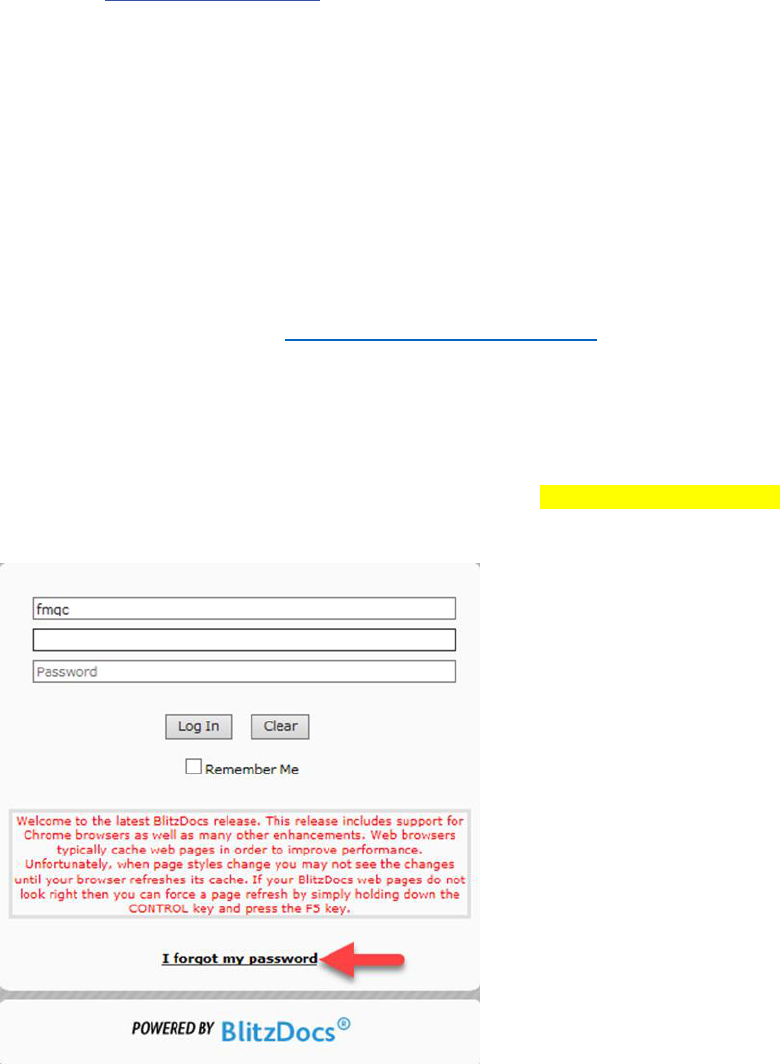
Quick Overview: How to Submit Documents to FM Processing
Below are the quick steps to upload documents, please make sure your file conforms to the guidelines for the attachment type.
1.) Go to DMS (https://www.blitzdocs.net)
2.) Sign into DMS
3.) Enter the FM Loan Number and select Search
4.) Click on the folder icon to access the folder
5.) Go to Documents and select Upload
6.) Select Document Type from the menu dropdown
7.) Click Browse to locate the file to be uploaded
8.) Select Submit
9.) Select Folder View
10.) Click File Submission, Select Submit to Processing
Please note that once the file is Submitted to Processing you can no longer access the option to upload a loan file. If you need to
resubmit the loan file, contact the mailbox SFQC_BLZ_Secur[email protected] to have the folder reopened. Once the file is
Submitted to Processing, additional document types will become available for your use to upload Missing/Incomplete
Documents, Additional Documents, and Appeals.
To log into the site from the Internet, users will connect to https://www.blitzdocs.net via Internet Explorer, Microsoft Edge or
Google Chrome. If you need a password reset, enter your User Name and select “I forgot my password”. This will send a
password reset link to the email address that is registered for the user account. After 5 failed login attempts the account will
locked. The lockout period will expire after 15 minutes and you can try again.
The system will prompt for a Company Code, User Name, and Password. You will use fmqc for the Company Code. Your User
Name and Password are supplied by your Freddie Mac Quality Control representative.
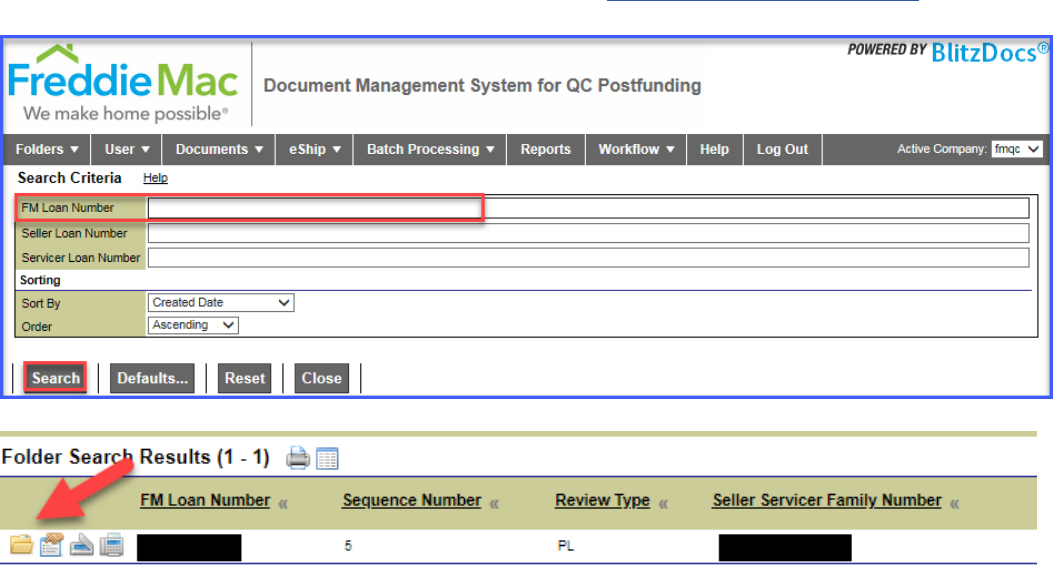
How to Search for a Folder
NOTE: Users do NOT have the ability to create new folders. Folders will be created by the Freddie Mac QC team
within 72 hours of the file request.
Enter the Freddie Mac Loan Number in the FM Loan Number field on the Search Criteria screen. Click Search at the bottom left-
hand side of the screen. Click on the folder icon to access the folder.
If the folder you are searching for does not display, it means that the folder has not yet been created by the Freddie Mac QC
team. If a folder or folders are not created after 72 hours, please contact SFQC_BLZ_Security@freddiemac.com.
How to Add Documents to a Folder
Documents can be uploaded once the user is in the FM Loan Folder. The upload functionality allows users to upload files one at
a time or in bulk. (Prior to uploading your loan files, please refer to the Appendix for basic file format guidelines, naming
conventions, and restrictions.)
• In the Folder View, mouse over the Documents tab and then select Upload.
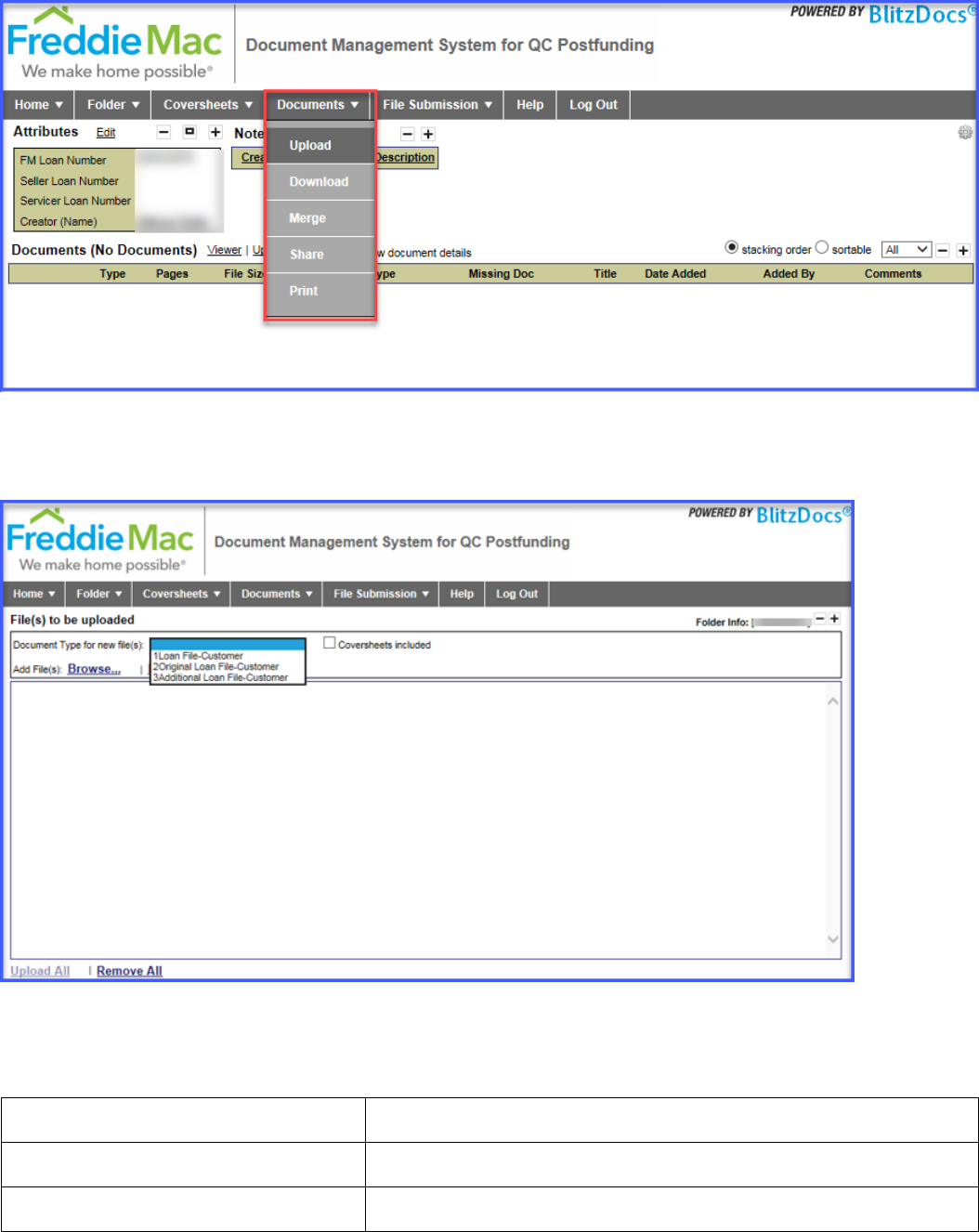
• Select the appropriate Document Type from the dropdown* menu. Please do not check box labelled Coversheets
included.
*Available document types include:
Prior to the Loan File being Submitted to Processing:
1Loan File-Customer
Subject Loan File
2Original Loan File-Customer
Loan File Supporting the original mortgage transaction
3Additional Loan File-Customer
Additional refinance Loan File
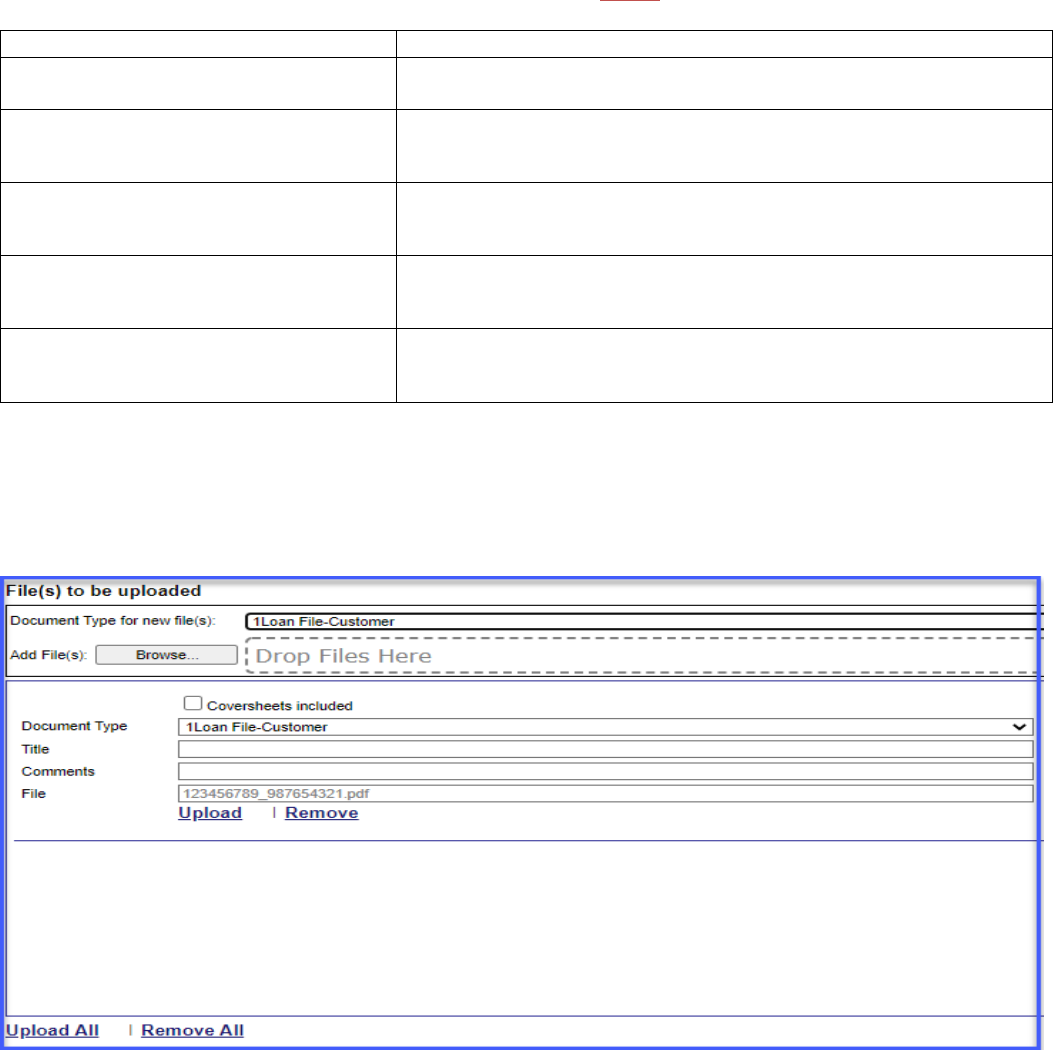
After the Loan File is Submitted to Processing: **These Document Types are not available until the loan file is submitted to
processing.
Additional Documentation-Customer
Documentation not currently requested by Freddie Mac
Appeals-Customer
Please note that documents uploaded under this category require an Appeal
letter and are subject to verification
MD/INC-Documents-Customer
Documentation requested by Freddie Mac not in the loan file
Additional-Comments-Customer
Comments for Additional documentation
Appeals-Comments-Customer
Comments for Appeals documentation
MD/INC Comments-Customer
Comments for Missing Documentation and Incomplete Loan Files.
• Browse for the file you wish to upload. (Loan files must consist of a single stacked PDF. Multiple PDF files will not be
accepted.) Once the file is located, select the file and click on the Open button. Or drag and drop the file from the file
location.
• Once the document has been selected, click “Upload” to upload the selected document. If there are multiple
documents selected for upload, click “Upload All” to upload all selected documents.
• The Upload Queue will display the status for the current document being uploaded.
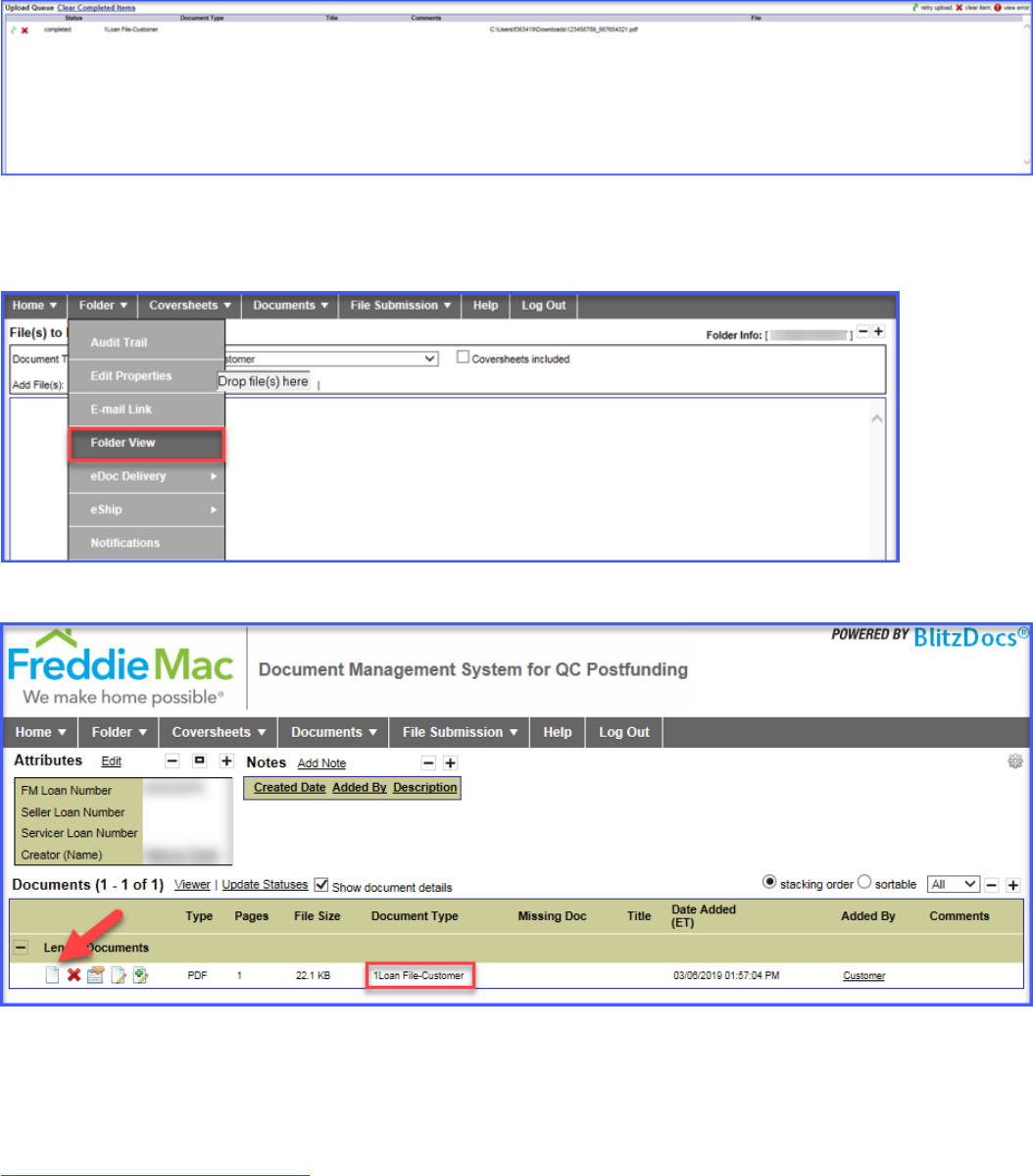
• Click Folder>> Folder View to return to the loan folder.
• If you wish to view the document that was uploaded, click on the document icon.
Users cannot remove documents that have been uploaded. If a document is incorrectly uploaded, please contact the mailbox
SFQC_BLZ_Security@Freddiemac.com to have the document removed.
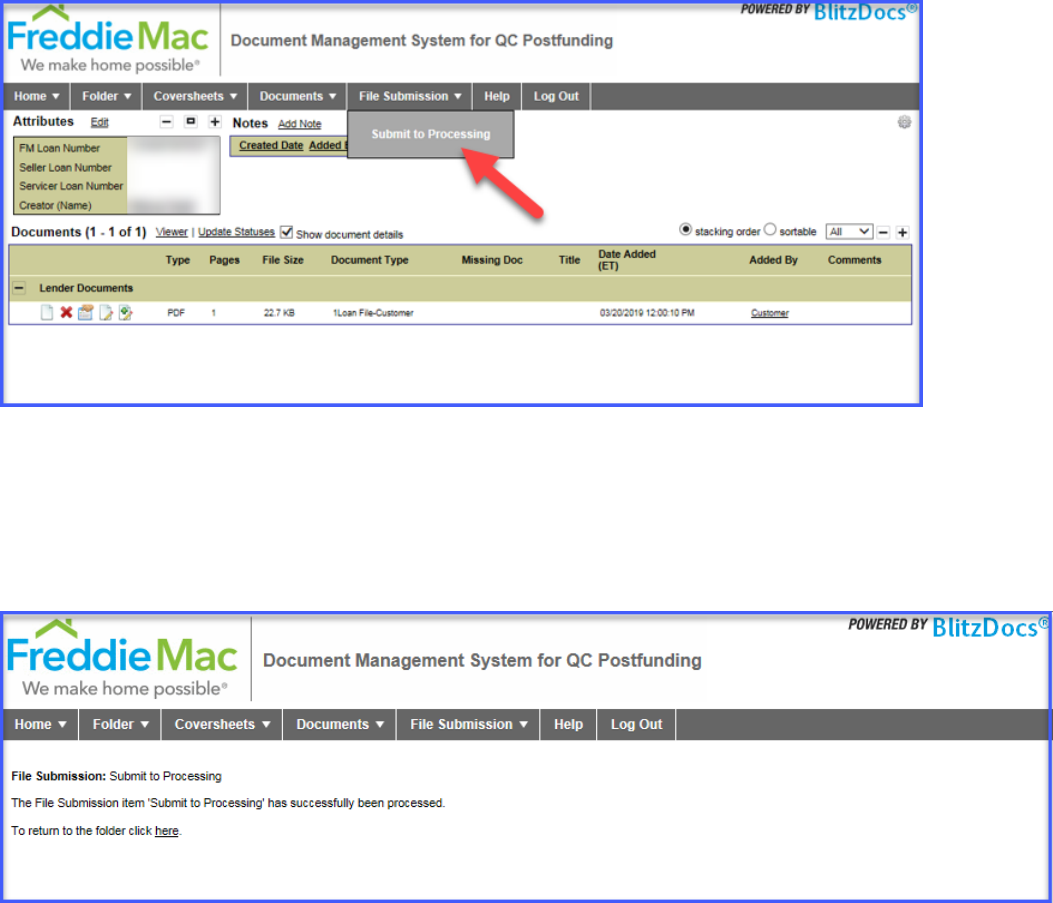
Finalize Submission to Processing
• Click on the File Submission Tab, and then select Submit to Processing to notify the FMQC team that the file is ready to
be picked up.
• A message will return indicating that the file was successfully submitted.
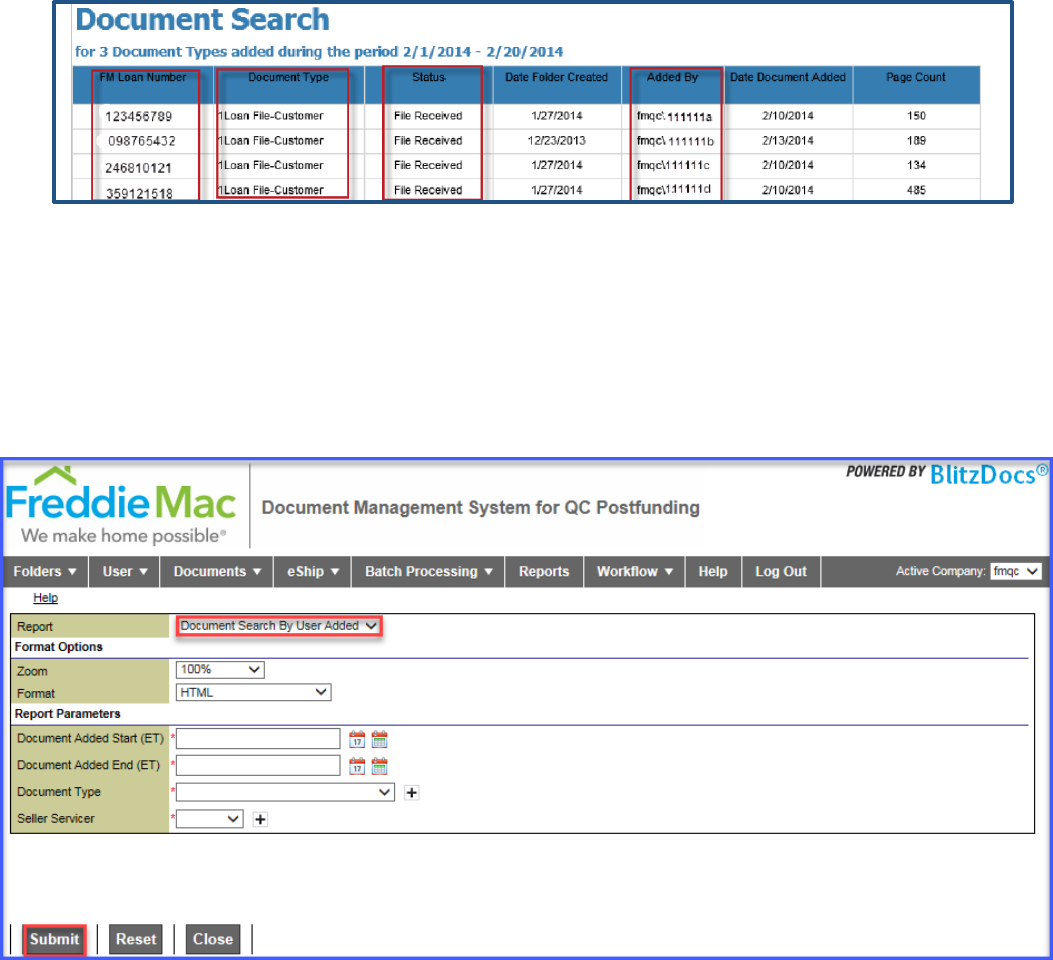
How to Confirm Your Files Were Uploaded
Users can run the “Document Search by User Added” report to identify:
• FM Loan Number
• Document Type(s) that have been uploaded
• User ID of the person(s) who uploaded the document(s)
• Whether or not the documents were received
To generate the report:
• Click on the Reports Tab from the main/Search Criteria Screen.
• Select the date range and Document Type to search on (clicking the + sign to the right of the Document Type field
allows the option to select more than one Document Type listed.)
• Click on the Seller Servicer dropdown field.
• Click Submit at the bottom of the left-hand corner of the screen
System Configurations
Browser
Currently, the Document Management System supports Microsoft Edge, Internet Explorer 11, and Google Chrome. Also,
please note that only the most recent versions (with the current services packs applied) along with the previous two versions
are supported. Microsoft Edge & Google Chrome versions for the Document Management System uses HTML5, while Internet
Explorer use both ActiveX on versions prior to IE 11 & HTML5 for IE 11 and later. See the Internet Security section on how to
set ActiveX settings for Internet Explorer earlier versions if needed. This does not mean that the Delivery Portal will not work
with earlier versions of your browser, but that the focus and support is on the three latest versions.
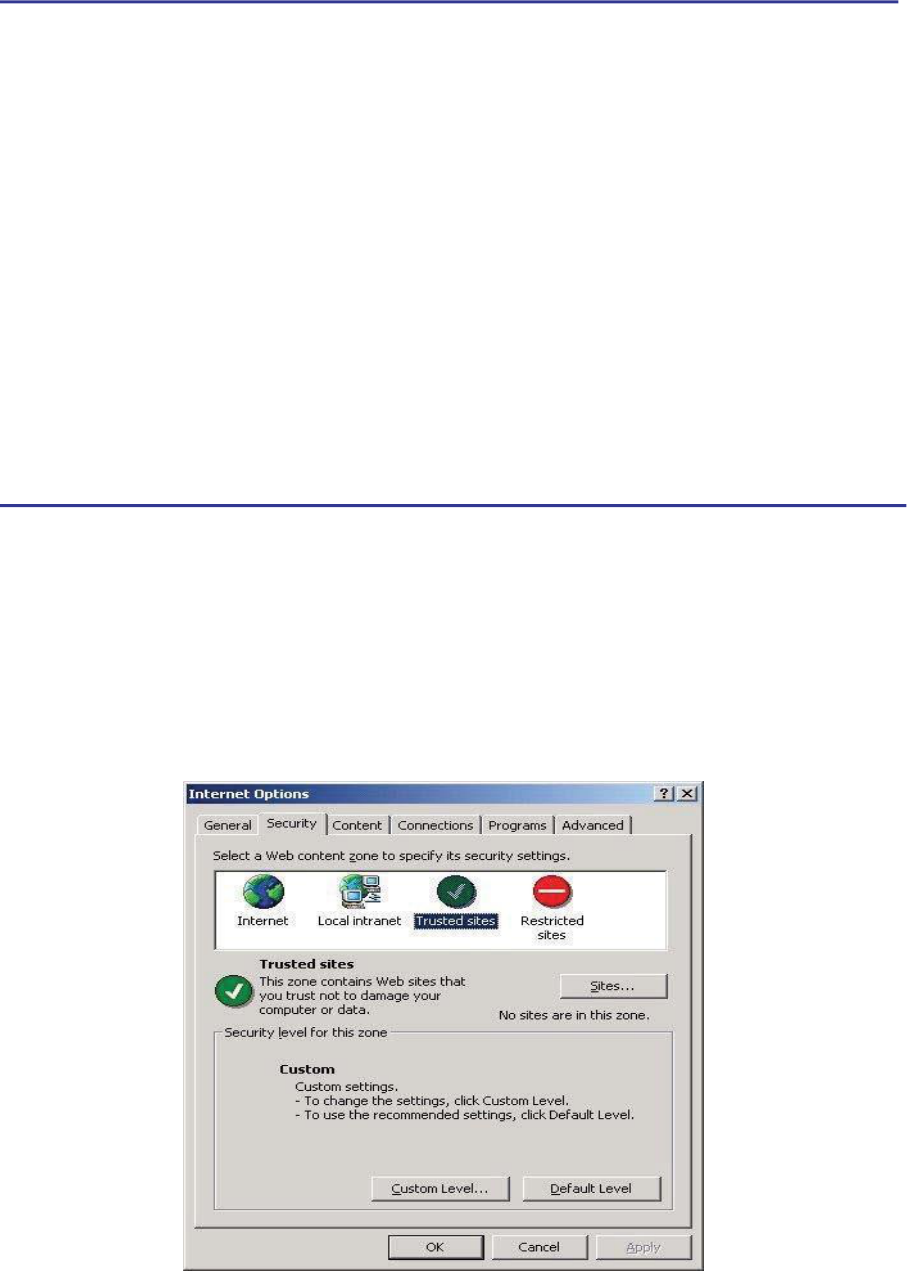
Internet Security Settings – For Internet Explorer Only (Versions prior to IE 11)
Why change security settings?
Some of the pages on the BlitzDocs™ site utilize ActiveX controls to enhance the functionality provided by
Internet Explorer. Some of these ActiveX controls perform local file operations on your computer. For
example, if you want to have a progress indicator when uploading files to BlitzDocs™, an ActiveX control is
utilized to read the file from your hard drive and post it to the web server.
Normally, you wouldn't want to allow a web site to access files on your computer without your
knowledge and approval. For this reason, ActiveX controls that perform local file operations should
always be marked as "unsafe" for scripting. This setting alerts the browser that special security settings
are required in order to allow the control to run. If the control is not marked as "unsafe", the potential
exists for the operator of a malicious web site to use that ActiveX control in their code to access files on
your computer without first warning the user or requiring additional configuration steps.
The side effect is that your browser, by default, will not allow controls that are marked as "unsafe" to
run, even controls from sites that you trust. The easiest and safest way to enable controls from a trusted
site to run is to add the site to your browser's list of "Trusted sites" and enable certain privileges for only
"Trusted sites".
Microsoft Internet Explorer (Versions prior to IE 11)
To add BlitzDocs.net to your trusted sites in Internet Explorer, go to the Tools/Internet Options menu item.
In the options dialog, go to the Security tab and click on the Trusted Sites icon.
From there, click on the Sites... button then add https://www.blitzdocs.net to the list of trusted sites and
click OK.
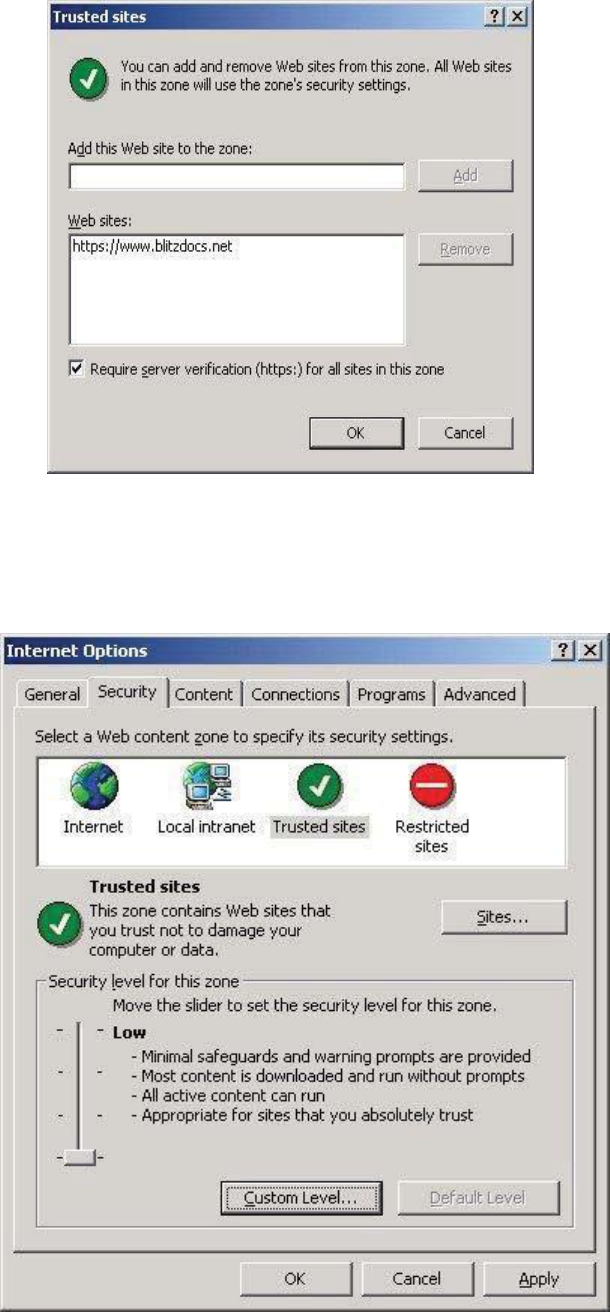
Once you have added the BlitzDocs site to your trusted sites, you will also need to check the security level
for that zone. If the settings are currently set to "Low", they should be compatible with the BlitzDocs
controls.
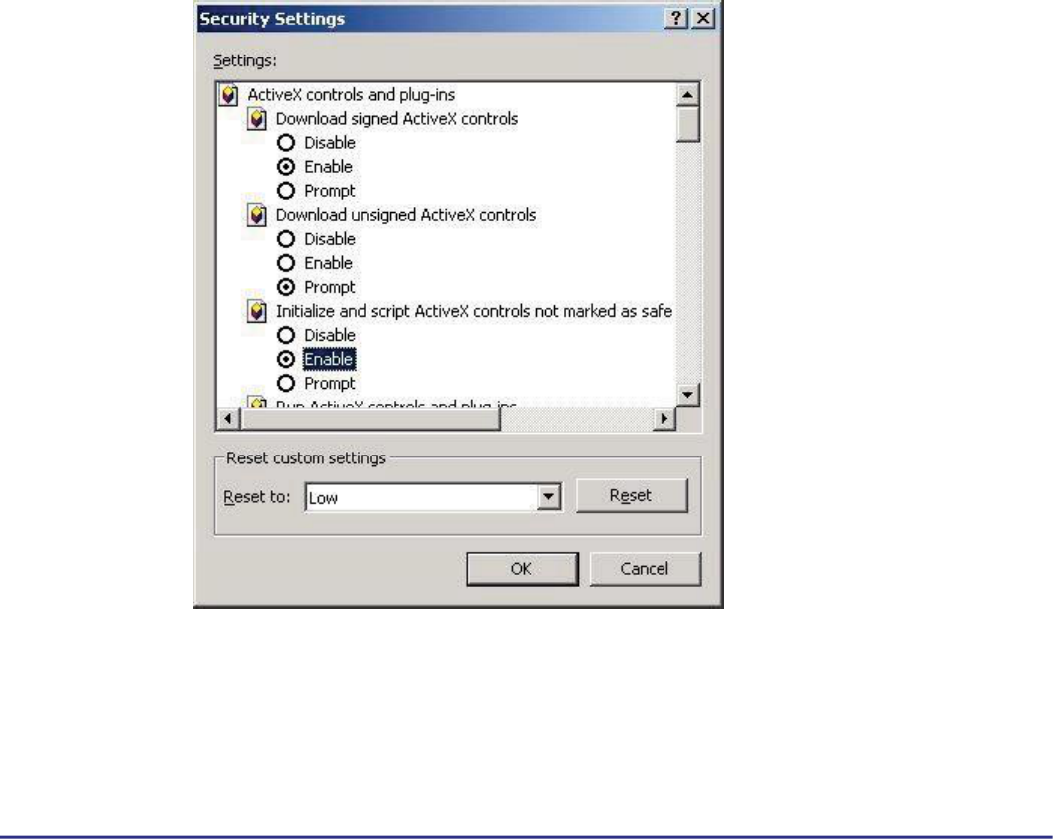
If the settings are at a "Custom Level...", you will need to verify that the following settings are marked as
"Enable" or "Prompt":
• Download signed ActiveX controls
• Initialize and script ActiveX controls not marked as safe
• Run ActiveX controls and plug-ins
Adobe Acrobat
Installation
Acrobat Reader is required to view documents from the site in Internet Explorer all versions & Microsoft Edge latest
version. Again, only the most recent version of Adobe Acrobat or Adobe Reader can be supported. Adobe Acrobat or
Adobe Reader are not supported in Chrome it has its own PDF launcher and is not compatible with the browser. To
check your version of Adobe Acrobat Reader, launch the reader and select "About Acrobat Reader" from the help
menu. The version number is listed at the bottom of the dialog.
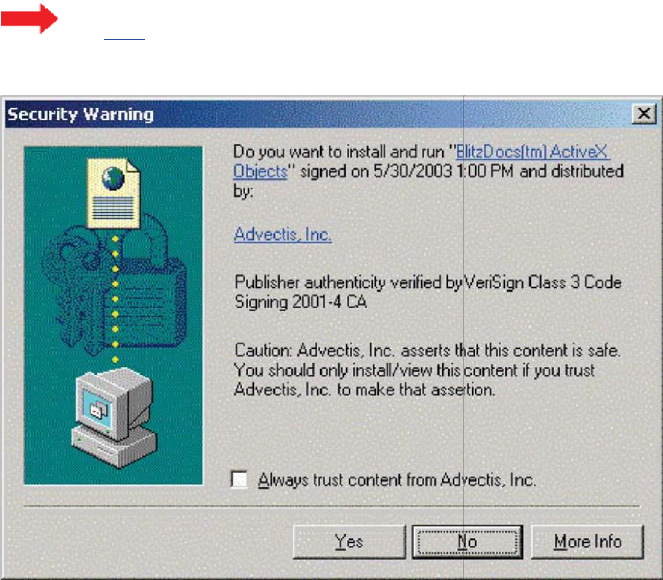
BlitzDocs ActiveX Controls – For Internet Explorer Only (Versions prior to IE 11)
Description
BlitzDocs makes use of ActiveX technology to enhance certain features through ActiveX objects. The use of these objects is
optional; however, they will enable you to do the following:
• you will see a progress indicator when uploading an existing electronic file to BlitzDocs
• you will be able to use the BlitzDocs Enhanced File Upload capability, which includes:
o select multiple files to be uploaded
o drag/Drop or Copy/Paste files from your desktop
Before Installation
Make sure you have the most current version of your browser.
Make sure your browser security settings are setup for ActiveX controls.
Installation
To install the BlitzDocs ActiveX objects, you must have successfully logged on the BlitzDocs website. Navigate to the Help
tab and click on Support. Next, click on the BlitzDocs Custom ActiveX Controls link and click on the Click HERE to install
ActiveX Controls hyper link. (Screenshot of what you will see is below)
NOTE: Installing these components may require that you reboot your computer.
Click here to install Active X Controls
You may get a dialog like the following. Select Yes to Install.
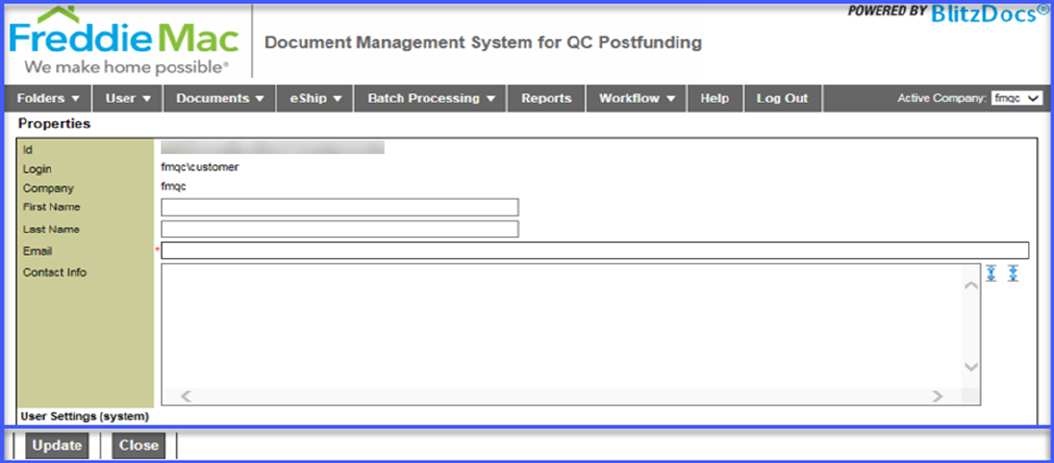
How to Update Your User Profile
The User tab in the Loan Delivery Portal allows users to manage their individual user profiles and passwords.
Each user’s profile is designed to include company name and contact information. To update the user profile, select User and
then Profile from the main menu. This will take users to the following page allowing changes to First Name, Last Name, E-Mail
Address, and Additional Contact Info.
To save changes to the user profile, select the Update link at the bottom of the page.
Note: Multiple e-mail addresses, separated by a comma, may be entered to facilitate a manager or another party to be copied on
notifications.
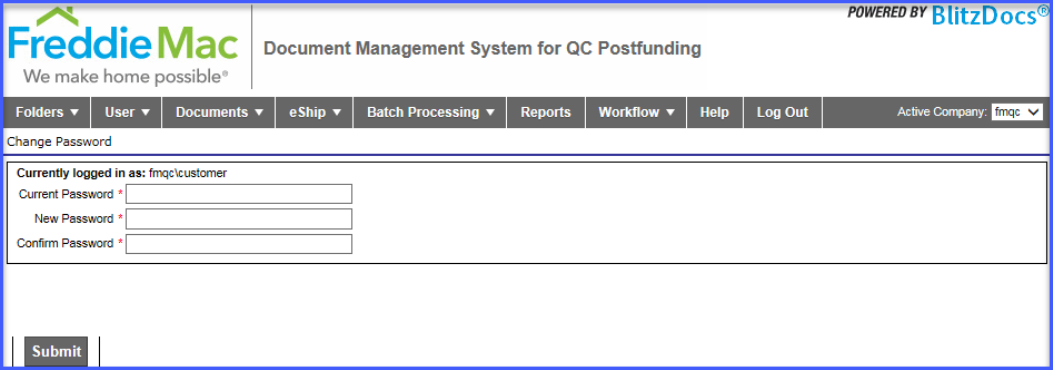
How to Change Your Password
To change the user’s password, select User and then Password from the main menu.
Enter the current password, then the new password, followed by a second entry of the new password to confirm. To save this
information, click Submit at the bottom of the page. To maintain secure access, we recommend users change their password
immediately upon logging into the system for the first time.
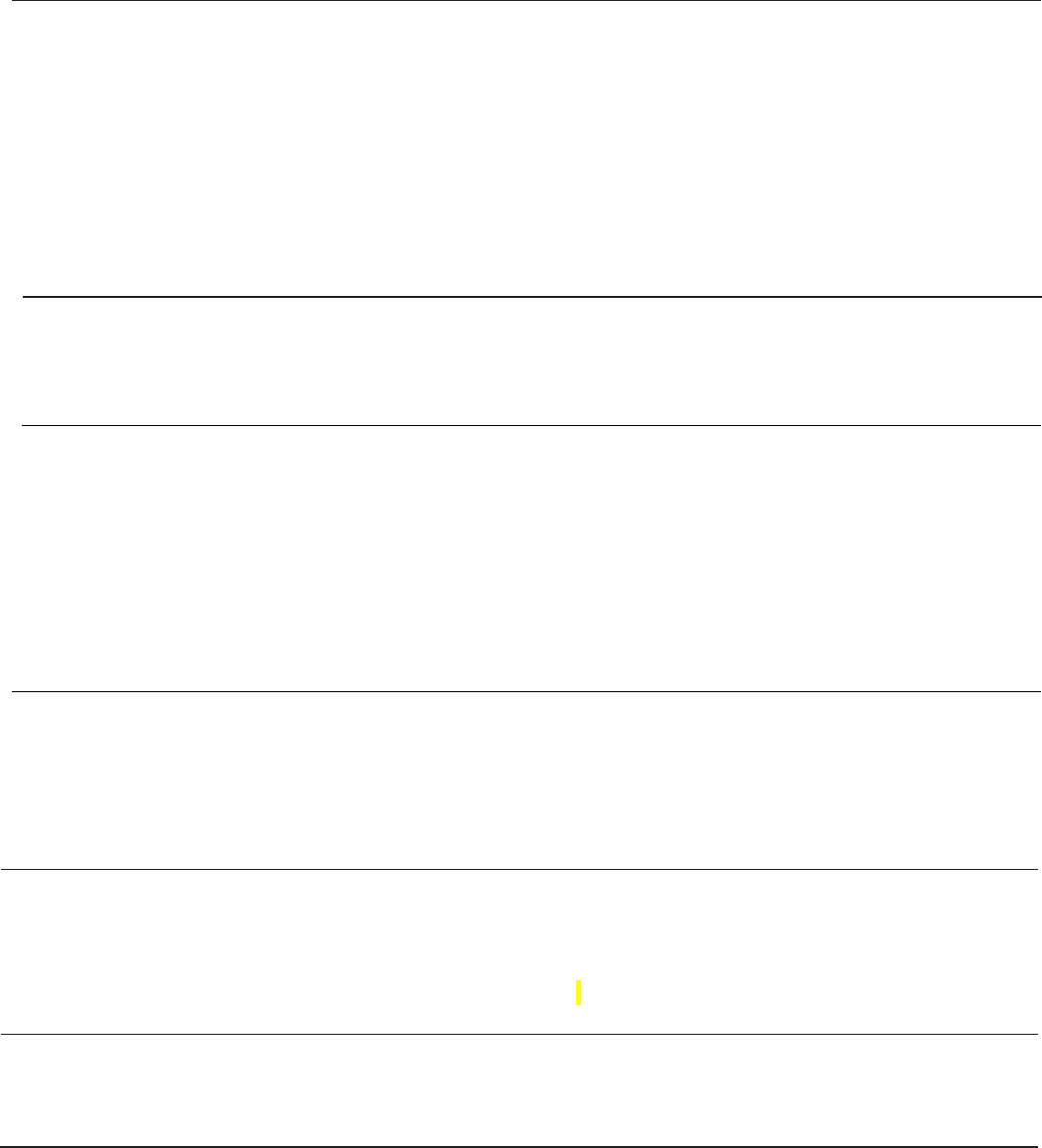
Appendix
Delivery Specifications / Restrictions for Imaged File Delivery via the Loan Portal
Due to system restraints and limitations we require imaged files to be delivered within certain specification and formats. Below
outlines the criteria for imaged loan file delivery:
ACCEPTED/REQUIRED CRITERIA:
• Stacked in one bookmarked PDF or one stacked PDF if the file is not bookmarked.
• No multiple PDF file deliveries.
UNACCEPTABLE CRITERIA:
• Files consisting of single page TIFF documents.
• Other program-driven file types (e.g. Word, Excel, Text, HTML,
JPEG).
• Excel documents consisting of multiple tabs.
INDEXING:
• QC requires a basic level of file organization and a consistent format.
o For example – we ask that loan documents be grouped in categories such
as the ones found in the Appendix, Table One.
NAMING CONVENTIONS:
• QC prefers the following naming convention for files or file folders:
o Freddie Mac Loan Number_Your Loan Number
• If sending a supporting file (e.g. an original loan file to accompany the requested
QC review file), the original loan file should be named:
o Freddie Mac Loan Number_REFI
• Customers should not change naming conventions without approval from Freddie
Mac.
DOCUMENT PASSWORDS:
• The security method for the documents should be set to “no security” and the
documents restriction summary should be “allow all”.
• No documents delivered to Freddie Mac should contain primary or secondary
passwords (generally these are applied by third party vendors that customers use,
e.g. appraisal, title work).
DOCUMENT IMAGING QUALITY:
• Customers should deliver one loan file that has good image quality so they can be
successfully reviewed.
• Limit each file size to 100 MB.
• Limit each file to 1,000 pages.
MULTIPLE LOAN
DELIVERY FOR ONE LOAN:
• Do not co-mingle files in the case of multiple file delivery for one loan file. (Our
imaging group has to pull these apart, and this may cause issues.)
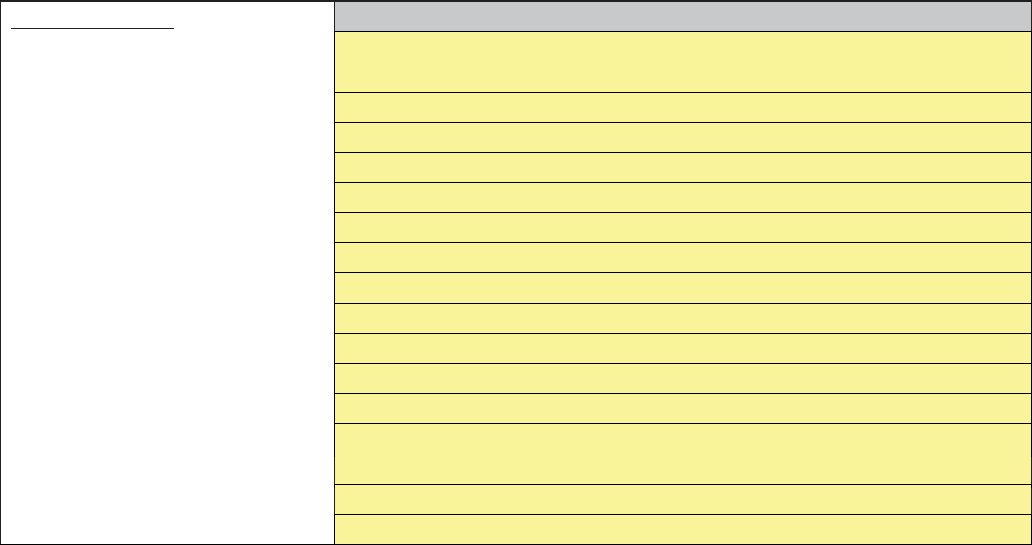
Example of File Organization:
APPENDIX – TABLE 1
Section Name
Loan Approval
Loan Transmittal
Application
Collateral
Review Appraisal
Credit Report and Debt Verification
Employment / Income
Sales Contract
Miscellaneous Origination
Closing Disclosure/HUD - 1
Note
Title
Flood
Mortgage Insurance (if applicable)
Assets
Compliance
Post Closing
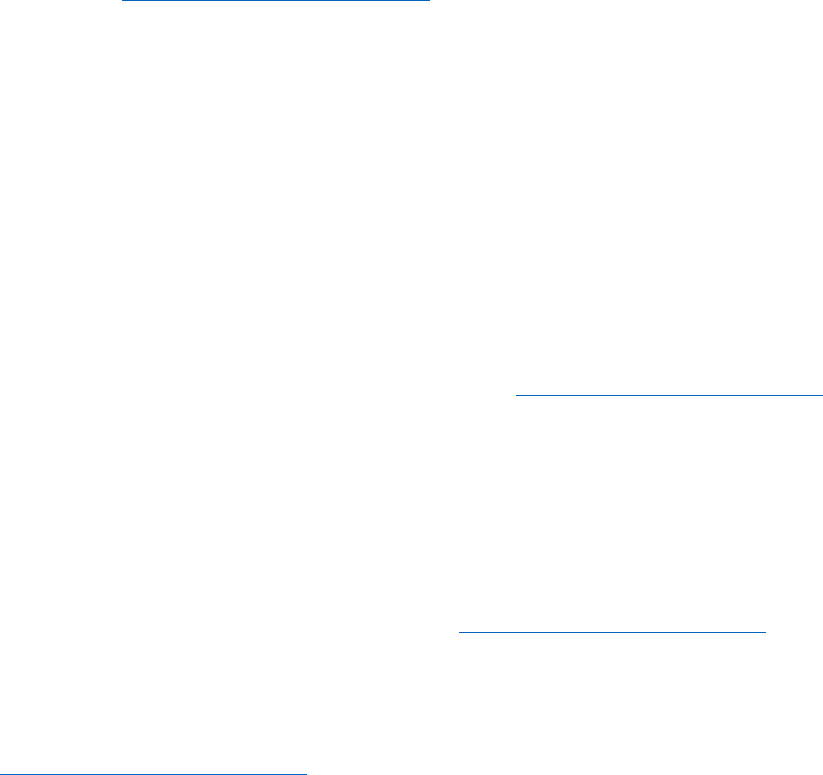
Frequently Asked Questions & Common Issues:
• How large of a file can I upload?
The file size limit is 100 MB.
• I receive the message “No matching results found” when I search for my loan.
Please allow up to 72 hours for folders to be created in DMS. If the folder cannot be found after 72 hours,
please contact SFQC_BLZ_Sec[email protected].
• The document I uploaded does not appear in the folder.
Check the type of document you are trying to upload. Only files in PDF format are accepted.
Check the size of the document you are trying to upload. File size cannot exceed 100 MB. Please reduce the file
size and attempt to upload again.
Check if you are currently using a supported browser. DMS currently only supports Internet Explorer 11 (IE11),
Microsoft Edge, and Google Chrome. Firefox is currently not supported it may work but navigation and
document uploading may be an issue.
• Do I have to check the “Coversheets included” box when I upload a file?
No, it is not required. Please do not check the box as it can cause issues with the upload.
• I logged in incorrectly 5 times and my account is now locked. What do I do?
Account will be unlocked after 15 minutes. Or you may contact SFQC_BLZ_Security@freddiemac.com to have
the account unlocked.
• When I logged in, I received the message:
Invalid Connection
One or more of the companies you access does not allow connections to BlitzDocs from this IP Address. Please contact
your administrator for more information.
The IP Address that was provided for whitelisting is either incorrect or has changed and is now preventing
access to DMS. Please provide an updated IP Address to SFQC_BLZ_Security@freddiemac.com.
• My file is very large. Can I split up the file and upload in multiple parts?
We ask that you only upload a single PDF file; however due to certain circumstances this is not possible. Please
attempt to reduce the file size as much as possible. If the file size cannot be reduced any further, please contact
SFQC_BLZ_Security@freddiemac.com for additional options.
• Which browsers are supported?
Currently, Microsoft Internet Explorer 11, Microsoft Edge, and Google Chrome are supported. You can access
the Delivery Portal from Firefox, however it is not officially supported the page may not display or function
correctly.
